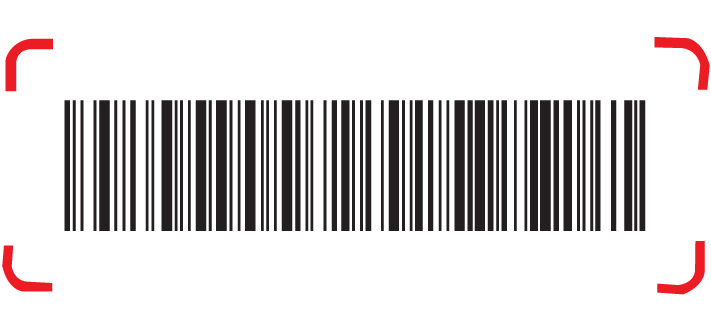Scan-In-Scan-Out and QuickBooks
Integration
Get better visibility to your inventory, purchasing, sales and accounting when you integrate Scan-In-Scan-Out with QuickBooks
The app you have been waiting for!! Scan-In-Scan-Out is AI Barcode Scanning Technology on an app that when paired with your existing ERP, gives you the inventory control you have been looking for. It is an App based Inventory Management Solution that seamlessly integrates with QuickBooks to ease your inventory tracking and accounting, allowing you to concentrate on growing your business.
Scan-In-Scan-Out is downloaded to your phone or tablet and syncs with your QuickBooks account. It provides an App based Inventory Management Solution that gives its users convenience at an affordable rate.
Scan-In-Scan-Out is a QuickBooks Add-On. Just download from Google Play or Apple Store and sync with your QuickBooks.
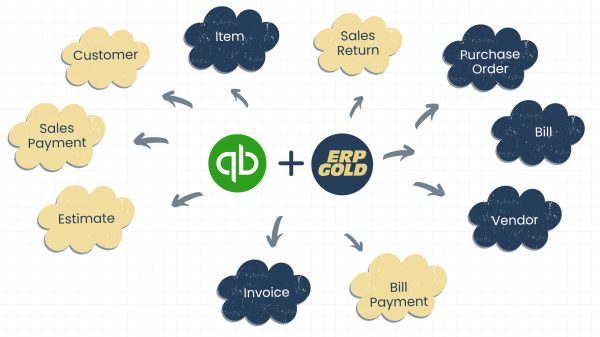
Steps to Configure Scan-In-Scan-Out with QuickBooks:
Scan-In-Scan-Out takes just minutes to install and sync. Follow these easy instructions.
l. Click the settings button at the top right on application home screen
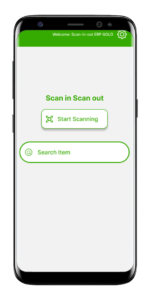
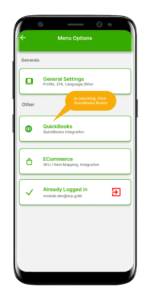
II. Click the “QuickBooks” tab/menu to create connection between Scan-In-Scan-Out and QuickBooks.
III. The QuickBooks Authentication web page will appear. Input QuickBooks login credentials by clicking “Connect with QuickBooks” button.
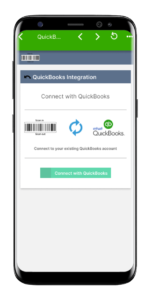
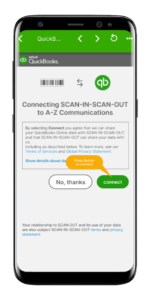
IV. After logging in to QuickBooks, user company name page will be displayed for quick verification and connection with Scan-In-Scan-Out app.
V. After successful connection, QuickBooks syncing screen will appear. User can start the Auto-sync feature using the switch button or can manually sync entities by clicking the “Fetch Data from QuickBooks”. This is also where you would can disconnect the QuickBooks connection with Scan-In-Scan-Out app.
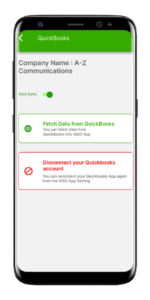
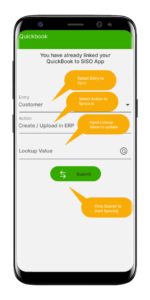
VI. Clicking the “Fetch data from QuickBooks” will open the manual syncing which allows user to sync different entities listed in the dropdown.
If Auto Syncing option is ON then following SISO app entities will sync in QuickBooks in real time, when created in SISO and vice versa.
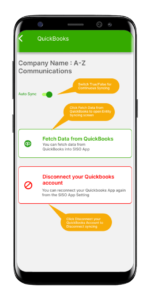
SISO & QuickBooks Data Synchronization:
- Entities: User can select any entity to sync.
2. Action: User can select one of the following two options as action
a. Create/Update in SISO: To sync selected entity from QuickBooks to SISO.
b. Create/Update in QuickBooks: To sync selected entity from SISO to QuickBooks.
3. Lookup Value:
a. If user wants to sync single entity, the name of that entity will be given in Lookup Value field. For example, if wants to sync only one customer then enter name of that customer in lookup value field.
b. If Lookup value field is empty then system will sync all entries. For example, if user selected customers and lookup value is empty then system will sync all customers
SISO & QuickBooks Data Synchronization Options:
- If the user wants to sync all the data of single entity then select that entity (e.g. Vendor) and leave the Look Up value empty.
- If the user wants to sync one specific data point of a single entity then select that entity (e.g. Vendor, Bill, Invoice etc.) and enter the name or transaction number (e.g. Vendor Name, Bill No, Invoice No etc.) in the Look Up value.
- If the user selects the ALL option from the entities then the following entities will be synced based on the selected action:
- Items
- Vendors
- Customers
- Payment Terms
- Payment Methods
- If Auto Syncing is ON, then all the entities will be synced in QuickBooks in real-time when created in SISO and vice versa.
- If the ‘Customers’ and ‘Vendors’ are syncing from QuickBooks to SISO then their open balance will be synced but associated transactions will not sync in SISO.
- If the ‘Customers’ and ‘Vendors’ are syncing from SISO to QuickBooks then their all associated transactions will be synced in QuickBooks.